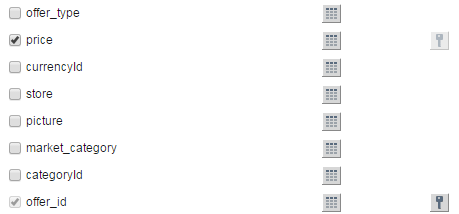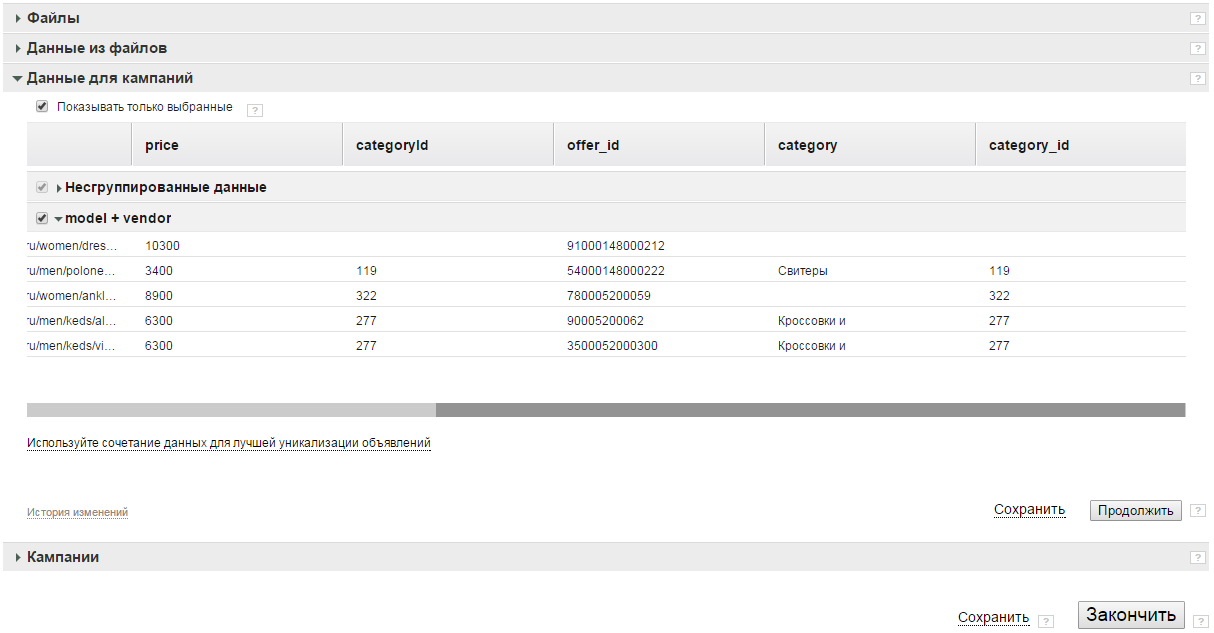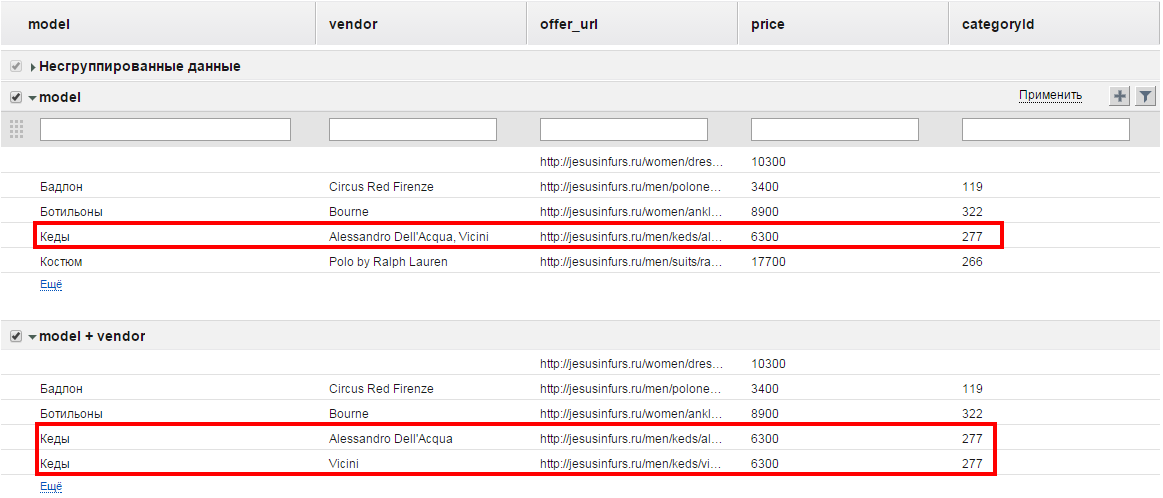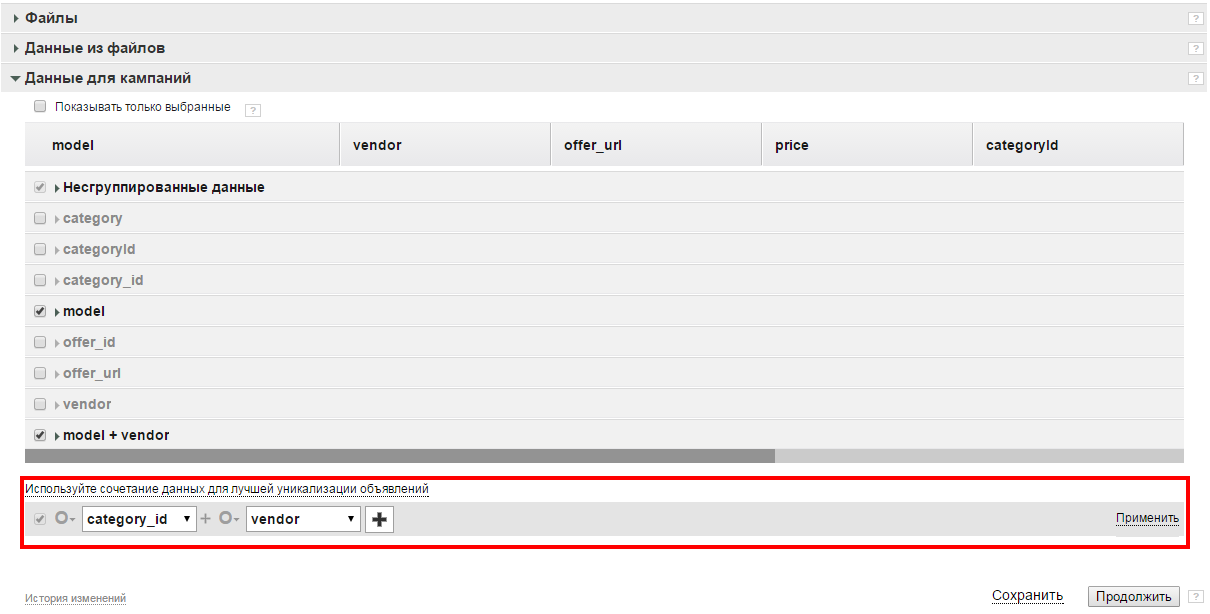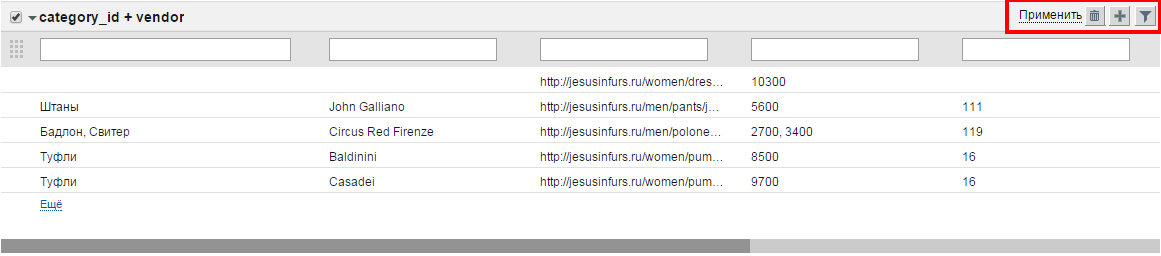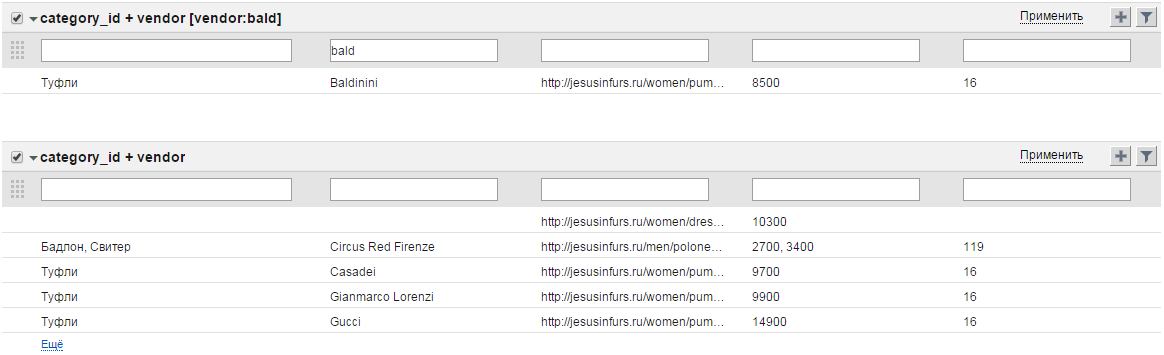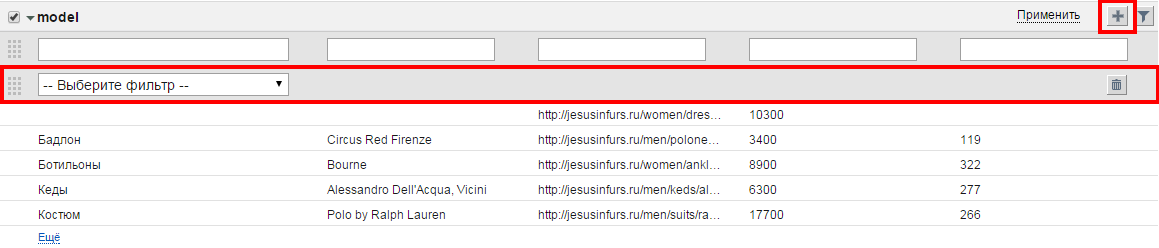...
Элементы выбираются кликом по чекбоксу слева. Для выбора доступны только те элементы, у которых нет вложенных тегов. Выбранные элементы сразу же появляются в правой части блока "Ожидаем данные". Выберите на этом этапе все те элементы, которые пригодятся вам для создания шаблонов объявлений и ключевых слов.
В первую очередь, необходимо Необходимо выбрать ключевой элемент - элементы элемент таблицы, которые который уникально идентифицируют идентифицирует все записи в файле (уникальные, неповторяющиеся значения, например, нумерация или id).
Ключевой элемент назначается чекбоксом слева от его названия и нажатием на кнопку после отметки чекбокса. Ключевым может быть выбран только один элемент.
...
Если напротив отмеченного чекбоксом элемента кнопка неактивна, значит другой элемент ранее уже был назначен ключевым. Часто ключевым элементом выбирают offer id или близкое к нему по смыслу поле.
Если вы забыли, какие данные в себе заключает какой-то из элементов, вы можете посмотреть его содержимое в отдельно появляющемся окне, нажав на кнопку напротив интересующего элемента.
Ожидаем данные. В этой части блока появляются выбранные ранее (в части "Файлы") элементы файла-источника. Здесь же, при необходимости, устанавливается связь с другими элементами файла-источника или элементами другого фида по кнопке . Наличие связей между полями позволяет легко ссылаться упрощенным данным на полные данные (например, связав category id с элементом category, система по id распознает наименование самой категории; также с помощью связи можно подключить к элементу словарь синонимов).
Блок "Данные для кампаний"
В этом блоке мы видим нормализованные данные. Это значит, что выбранные элементы, а также связи между ними преобразованы в плоскую таблицу. В боксах представлен каждый вариант группировки данных из ранее выбранных элементов.
Для просмотра примеров нужно раскрыть бокс, кликнув по его названию. По-умолчанию выбран бокс "Несгруппированные данные", и он не может служить в качестве источника данных при дальнейшем создании шаблонов объявлений и ключевых слов.
На данном этапе происходит группировка, уникализация и очистка данных. Уникализация будет произведена по выбранному сочетанию значений элементов. В дальнейшем для каждой строки будет создано отдельное объявление. Например, для бокса offer_id будет создано по объявлению на каждый уникальный offer_id, присутствующий в источнике данных. В случае выбора vendor + model будет создано по объявлению на каждую уникальную связку vendor + model. Все неуникальные значения элемента в данном случае будут объединены в массив и помещены в одну общую ячейку.
Пример
На скриншоте показаны два бокса - Model и Model + vendor. Обратим внимание на кеды. В боксе Model уникализация происходит по модели (виду) одежды. Поэтому кеды как вид одежды встречается единожды. Так как магазин продает кеды двух марок, в поле Vendor эти марки будут заключены в одну ячейку и перечислены через запятую. Поскольку цена кед и их категория одинакова, в полях Price и categoryId содержится по одному значению. В поле offer_url также представлены две ссылки, но поскольку ширина поля ограничена, мы видим только начало одной из них. Чтобы увидеть полное содержание ячейки, подведите к ней курсор и подождите около секунды. В боксе Model + Vendor уникализация проверяется по двум полям, поэтому хотя и название вида одежды (кеды) повторяется, в связке с маркой эти значения уникальны, а потому будут разнесены по отдельным строкам.
Показать только выбранные. При включенном чекбоксе будут отображаться только выбранные боксы. При снятом выделении будут отображаться все варианты.
Вы можете добавить собственный бокс (вариант группировки данных). Для этого нажмите на ссылку "Используйте сочетание данных для лучшей уникализации объявлений".
В появившемся конструкторе выберите нужное вам сочетание полей, по которым будет происходить уникализация. Чтобы добавить в связку полей еще одно поле, нажмите на кнопку . По окончании не забудьте нажать на ссылку "Применить".
Напротив названия каждого бокса есть кнопки, позволяющие выполнять ряд действий над этим боксом.
- - удалить бокс
- - добавить фильтр
- - показать / скрыть фильтры
Фильтры в боксах бывают двух видов:
- Текстовые фильтры над полями. С их помощью можно выбрать только те строки, по которым значения ячеек в определенных полях содержат введенный в фильтр текст. Для отображения фильтра нажмите . Чтобы отфильтровать строки, введите текст в фильтр и нажмите ссылку "Применить". Отфильтрованные строки будут выделены в отдельный бокс. При этом исходный бокс также останется выбранным.
- Помимо текстового фильтра существуют и другие. Они позволяют различным образом модифицировать значения таблицы, приводя их к желаемому виду. Для добавления фильтра нажмите на кнопку напротив названия бокса.
На текущий момент представлены следующие фильтры:
- Изменение регистра. Фильтр позволяет изменить или нормализовать регистр в выбранном поле. Если данные в базе представлены с нарушением регистра, то это исправляется с помощью данного фильтра. Есть несколько типов этого фильтра.
- все строчные - после применения фильтра текст в ячейках выбранного поля будет написан строчными буквами;
- ВСЕ ПРОПИСНЫЕ - перевод текста в ячейках выбранного поля в верхний регистр;
- Начинать С Прописных - каждое слово (включая предлоги, артикли и междометия) будет начинаться с прописной буквы;
- Как в предложении - каждое новое слово, открывающее предложение, будет начинаться с прописной буквы;
- Нормализация регистра -
Возможно использовать символ " | " (вертикальная черта) как логичсекий оператор ИЛИ; также возможно использование символа " (двойная кавычка) для указания точного соответствия.[наложенный фильтр].
Фильтры вызываются по кнопке [кнопка фильтр] при наведении курсора на нужный бокс (рис. 2)