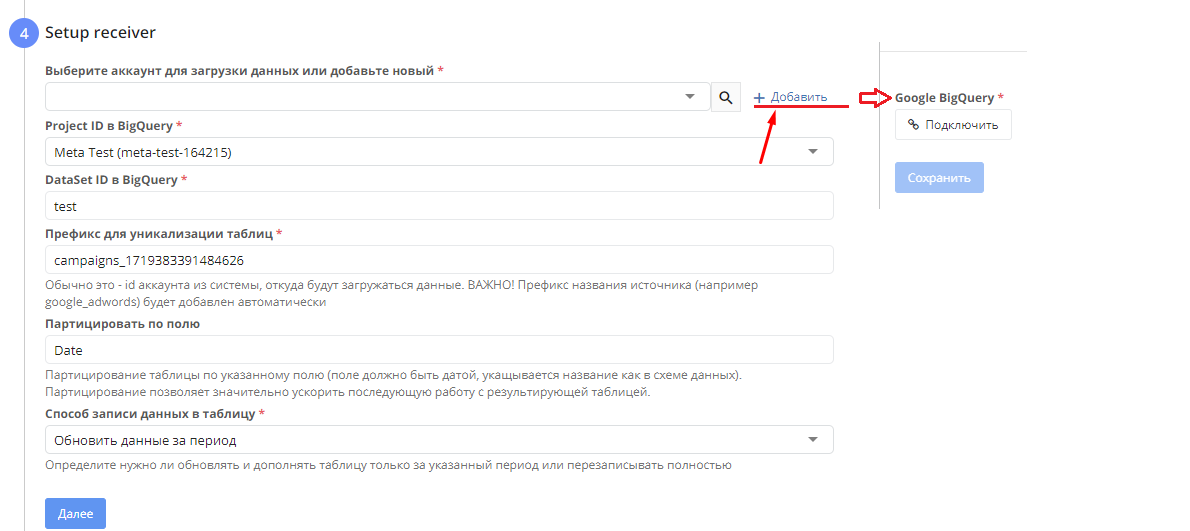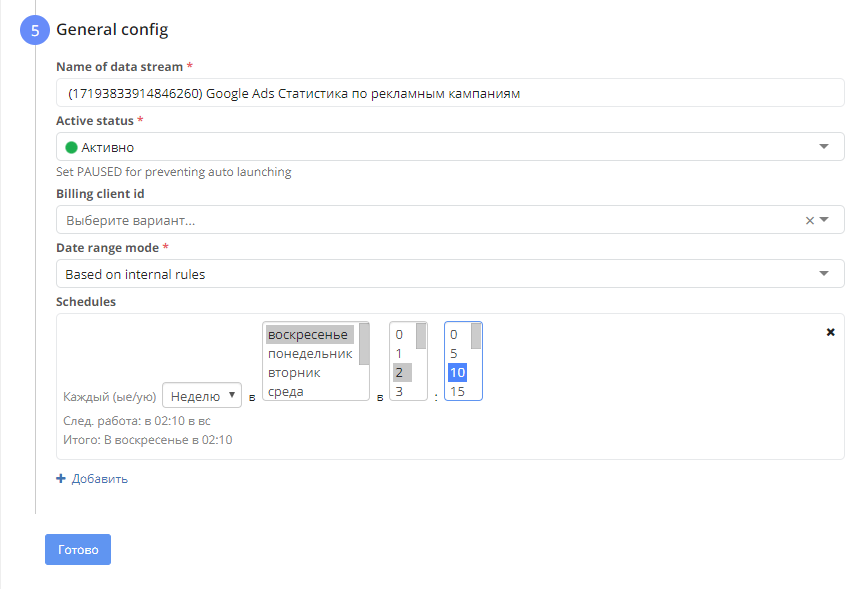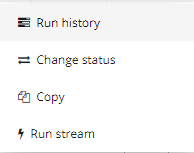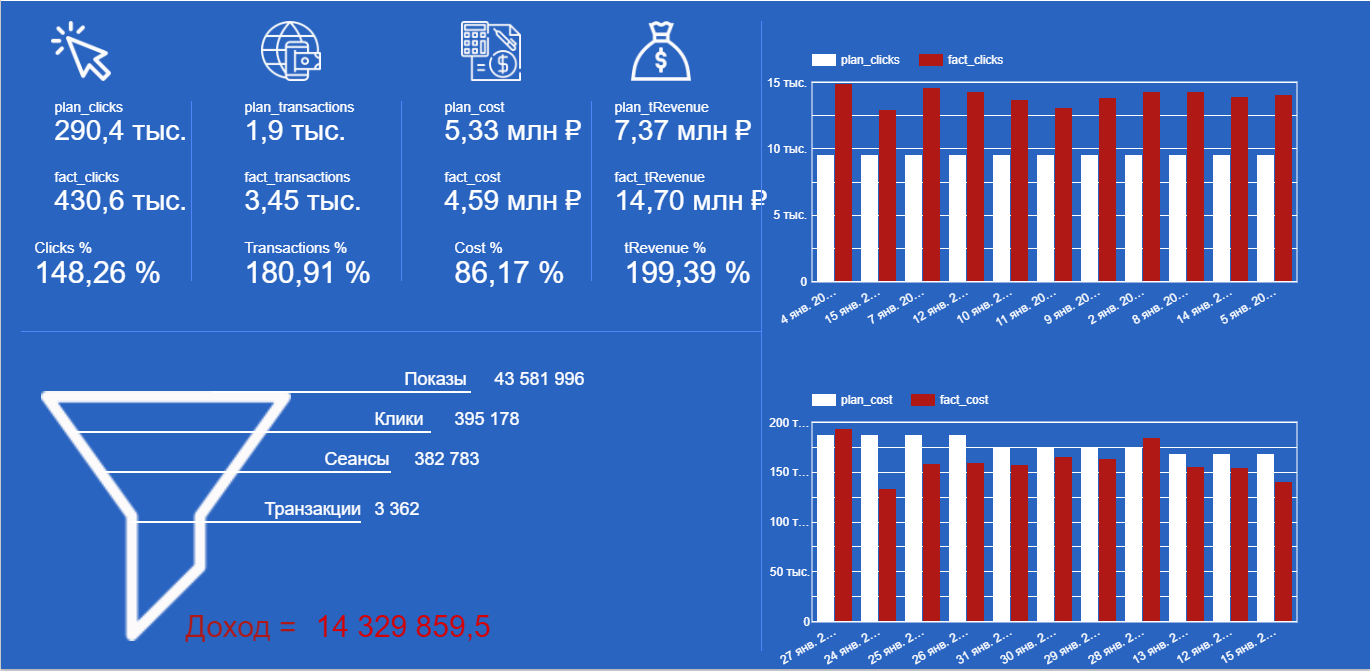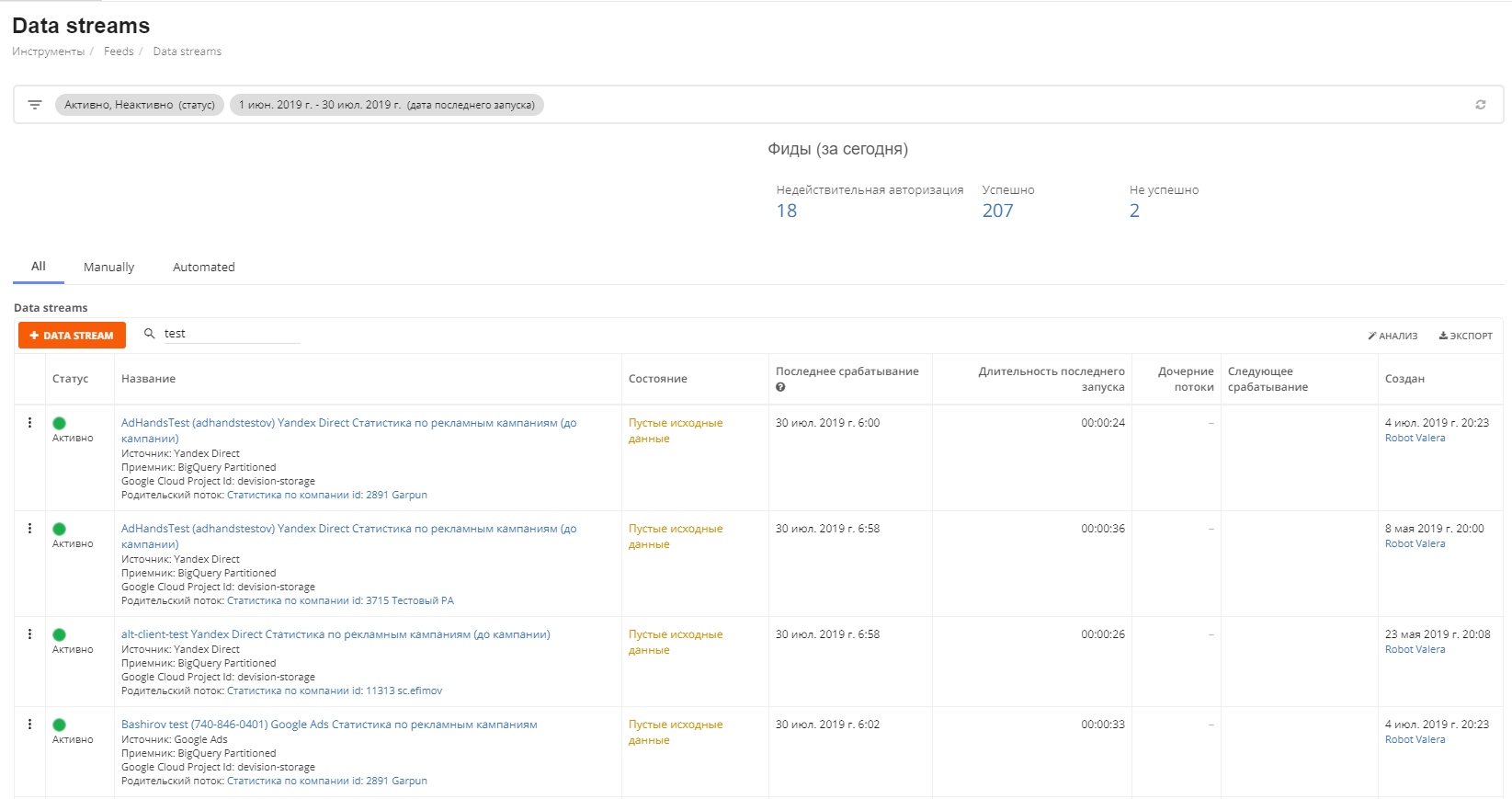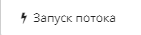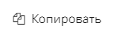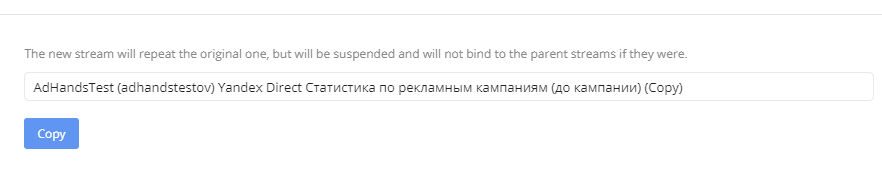...
- выбрать аккаунт BQ или подключить новый.
- выбрать проект в BQ, в котором будет создана таблица с данным (Project ID)
- вписать название папки, в которую будет выгружена таблица (Dataset ID)
- вписать в поле префикс, который отобразится в имени таблицы и ее можно будет найти. Чаще всего префиксом является id аккаунта, например 1719383391484626.
Название системы, из которой выгружаются данные, будет добавлено в название таблицы автоматически
- можно также разбить таблицу по полю, например, по полю "Date". Тогда вместо одной таблицы с данными за весь период, за каждый день будет новая таблица.
- выбрать способ записи данных в таблицу- это либо обновить данные за период либо перезаписать всю таблицу.
5.Общие настройки. Здесь вам нужно
...
- задать:
- Название потока
- Статус. Поток может быть в статусе "Активно" или "Неактивно". Если поток будет "активным", то он будет запускаться согласно расписанию. Неактивный поток запускаться не будет.
- Клиент, которому будет выставлен счет. Если вам не нужно выставлять клиенту счет, то это поле можно оставить пустым.
- Период сбора статистики. Есть варианты: сегодня, вчера, со вчера, последние 7 дней, последние 14 дней, последние 30 дней. На основе внутренних правил статистика также пересобирается за последние 30 дней.
- Расписание. Здесь задается как часто поток будет пересобираться. Можно поставить Поток может пересобираться каждый час ,каждый день, каждую неделю, каждый месяц.
После того, как все шаги пройдены, для сохранения потока нужно нажать кнопку .
...
После этого ваш поток отобразится на странице Инструменты-Фиды-Потоки данных. Вы можете запускать потоки вручную, например, вы можете сразу после создания запустить поток или при наличие ошибки перезапустить поток вручную и не ждать пока будет повторный автоматический запуск потока.Слева от названия потока есть есть значок , нажав на которые выйдет контекстное меню.
С помощью него вы можете посмотреть историю срабатываний потока, запустить поток вручную, изменить статус потока, копировать поток для создания нового.
В истории срабатываний можно уводить в какое время запускался поток, за какой период пересобирались данные, статус потока, стадия потока, тип ошибки, длительность операции сбора данных, кол-во попыток, кто запускал поток. Над историей срабатываний есть кнопка , эта кнопка запускает пересбор за тот временной промежуток, который был задан на 5-ом шаге создания потока в строке "Период сбора при автоматическом запуске".
. При клике на кнопку вы можете выбрать период, за который нужен пересбор и нажать "Запустить обработку".
...
Кнопка позволяет скопировать поток. Новый поток будет повторять исходный, но будет приостановлен и не будет привязан к родительским потокам.
Наборы данных
Здесь находятся наборы данных, которые вы можете использовать при создании своих потоков (шаг 2 " Настройка источника данных")
...