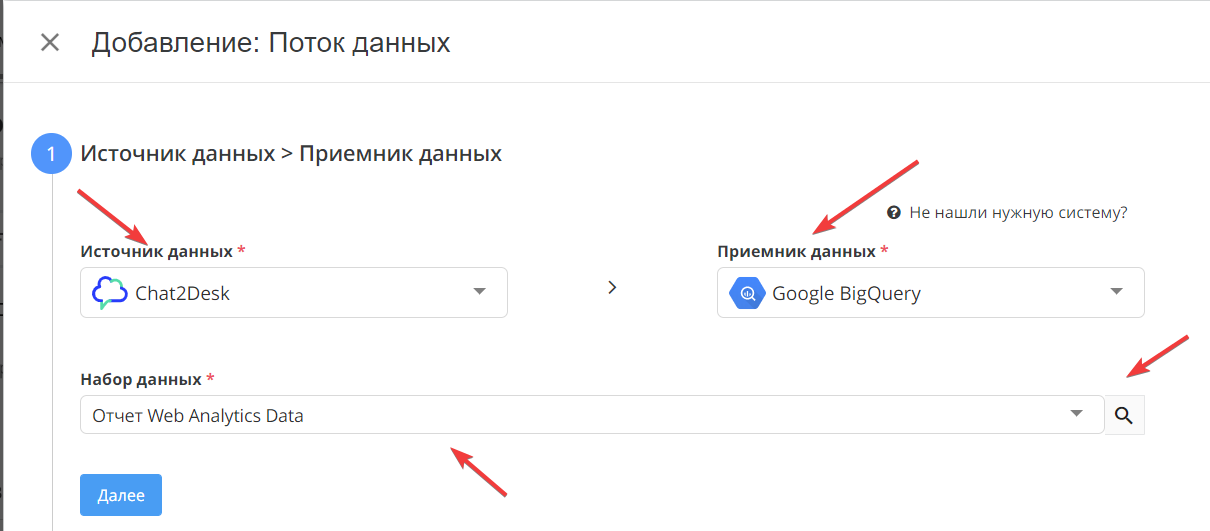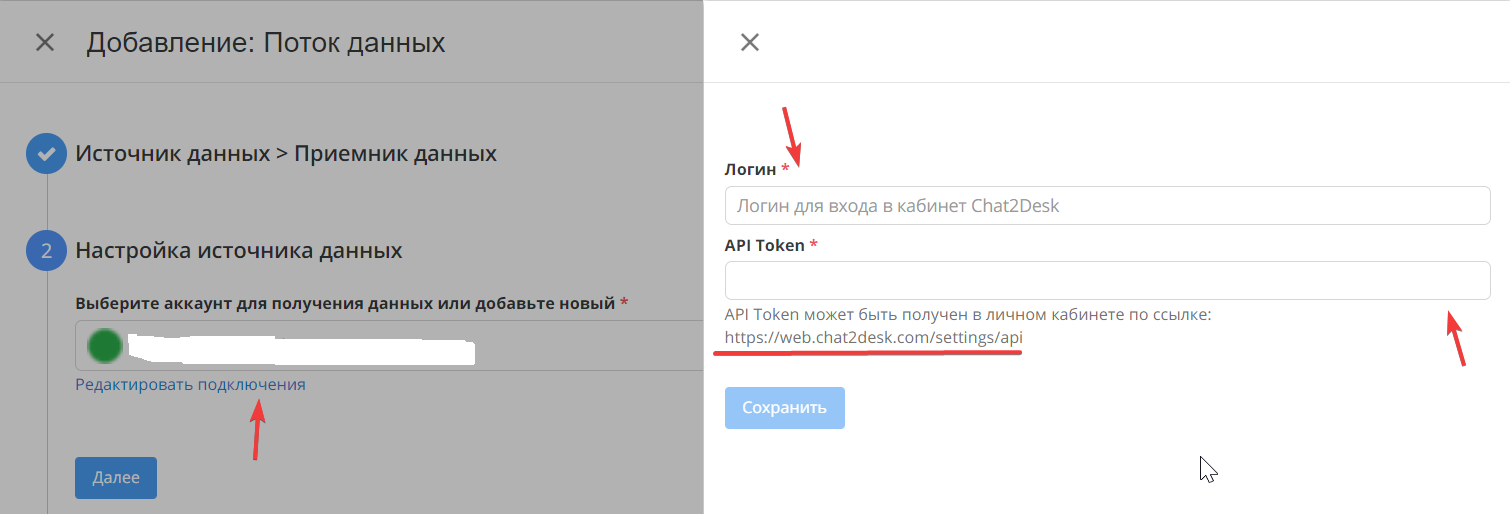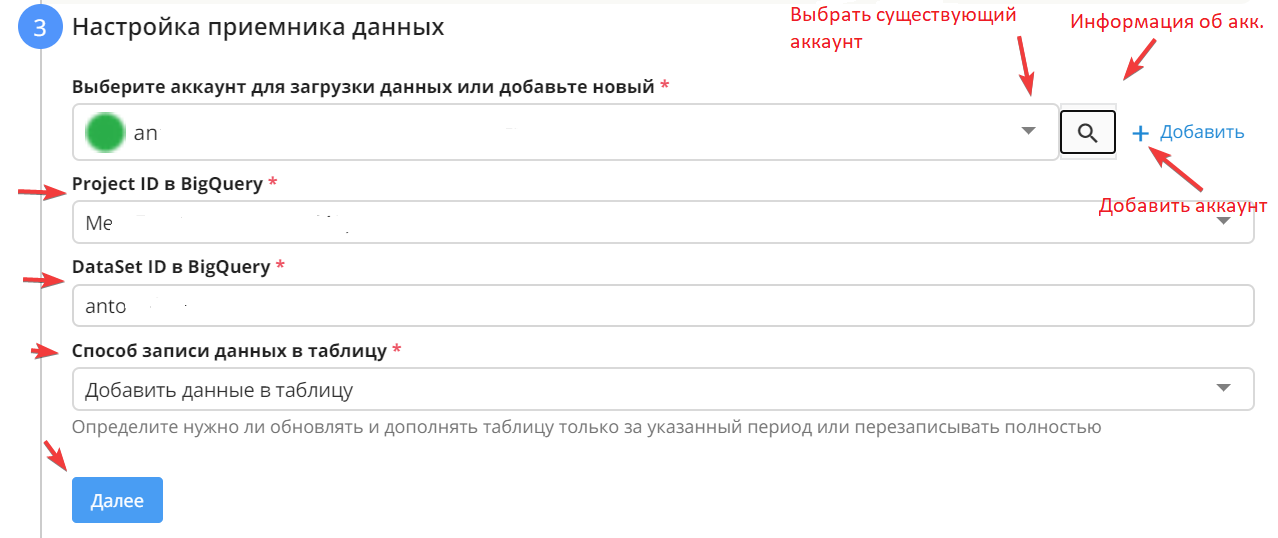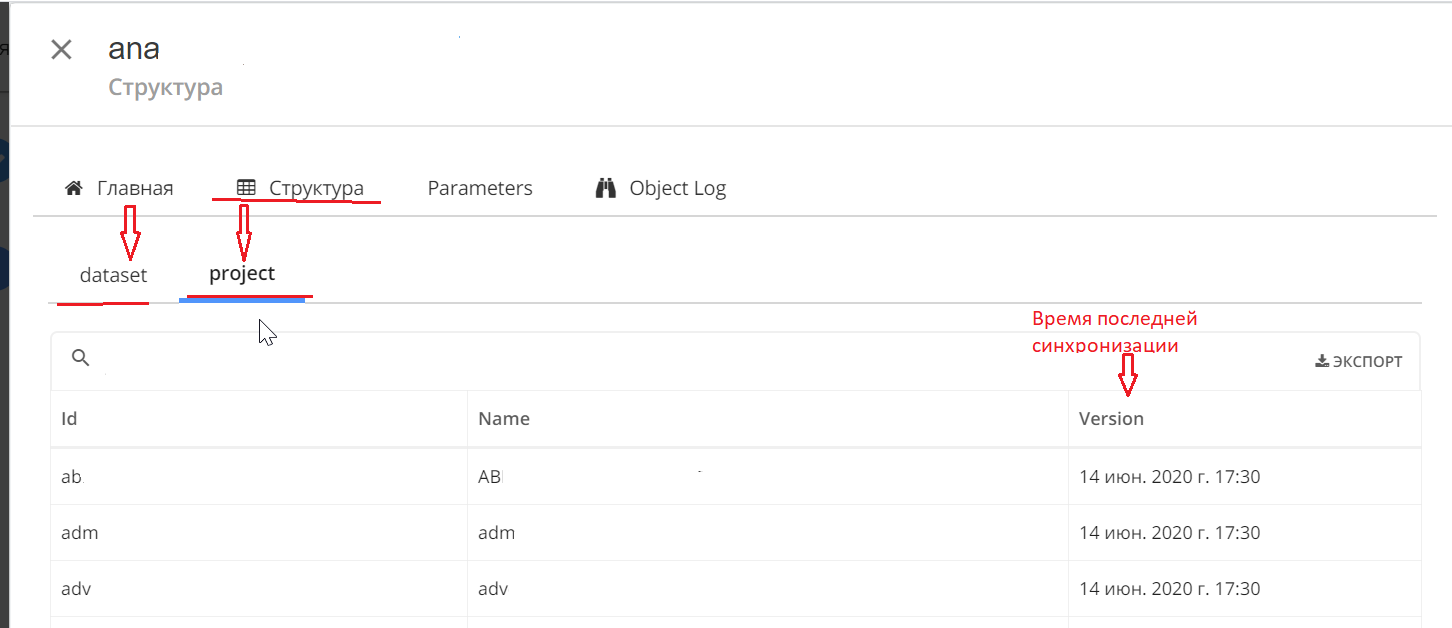Общая логика
Chat2desk - платформа для коммуникации с клиентами через различные каналы, такие как Whatsapp, Telegram, Instagram, Viber и другие.
Теперь пользователи Garpun Feeds могут выгружать из Chat2desk в Google BigQuery или Google Таблицы различные отчеты, в которых содержится информация о всех обращениях, отвеченных обращениях, статистика по ответам и списки клиентов.
Благодаря такому массиву данных можно, к примеру, понять, на каких страницах сайта пользователи чаще всего обращаются в поддержку, каково среднее время ответа операторов, как работа операторов влияет на уровень продаж и пр.
Разберем как настроить загрузку данных из Chat2desk в BQ.
Настройка загрузки из из Chat2desk в BQ
заходим в https://feeds.garpun.com через свою учетную запись Google или Facebook.
переходим по вкладкам Инструменты - Фиды - Потоки данных
- нажимаем кнопку
1.Источник данных > Приемник данных
В качестве источника данных выбираем Chat2desk, в качестве приемника - GoogleBigQuery, в качестве набора данных, например, - "Отчет Web Analytics Data". Чтобы понять какие данные будут забираться из Chat2desk можно нажать справа от набора данных значок лупы. После всех этих действий нажимаем "Далее".
2. Настройка источника данных
На втором шаге необходимо выбрать доступный аккаунт из списка или подключить новый. Для подключение нового аккаунта необходимо нажать на кнопку "+Добавить". При нажатии на значок лупы справа от название аккаунта можно просмотреть информацию об аккаунте.
При клике на ссылку "Редактировать подключение" вас перекидывает на страницу "Подключений" https://account.garpun.com/page?p=5184&a=2&_ga=2.160906365.1716492090.1593975120-1067566144.1585126843
После выбора аккаунта нажимаем "Далее".
3. Настройка приемника данных
- выбираем аккаунт для загрузки данных или добавляем новый.
Когда вы выбрали аккаунт, справа от него есть значок лупы, при щелчке на него появляется информация, на странице "Главная" содержится информация о статусе подключения аккаунта, в "Структура" можно найти информацию о Project ID и DataSet, доступных этому подключению. - выбираем Project ID
- выбираем DataSet
- выбираем способ записи данных в таблицу
Можно выбрать : "Перезаписать всю таблицу" - удаление и создание новой таблицы, " Добавить данные в таблицу" - добавление записей в таблицу без изменения имеющихся данных, "Обновить данные в таблице за выбранный период" - изменение имеющихся данных за период при наличии и добавление при отсутствие нажимаем "Далее"
4. Общие настройки
- На этом этапе вам необходимо изменить название потока если необходимо. Название потока генерируется автоматически.
- выбрать период сбора при автоматическом перезапуске. По умолчанию устанавливается "на основе внутренних правил", что означает, что пересбор потока будет происходить за последние 30 дней.
- Установить расписание
- Нажать "Готово".