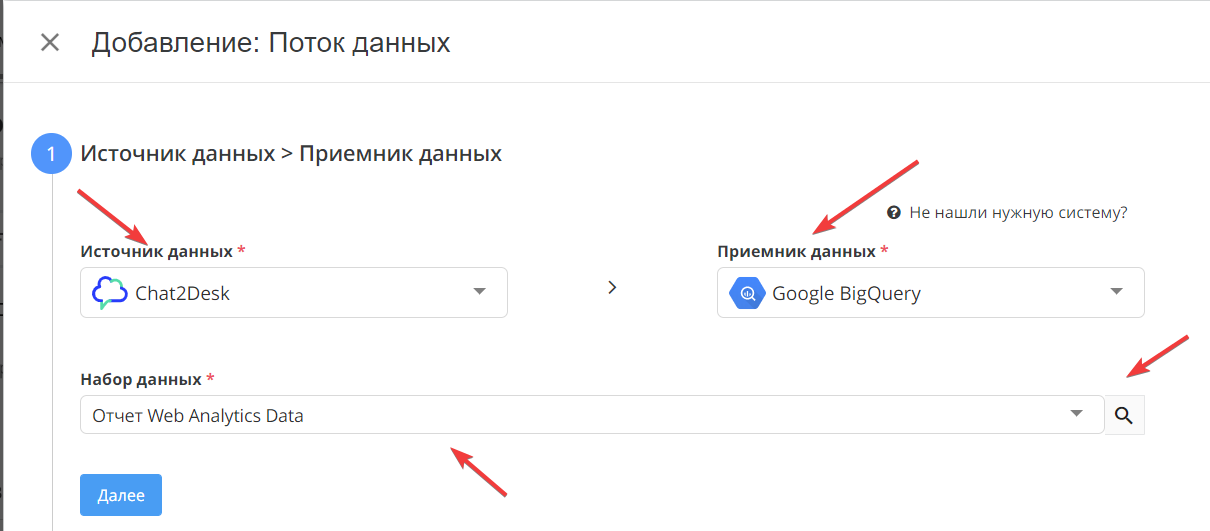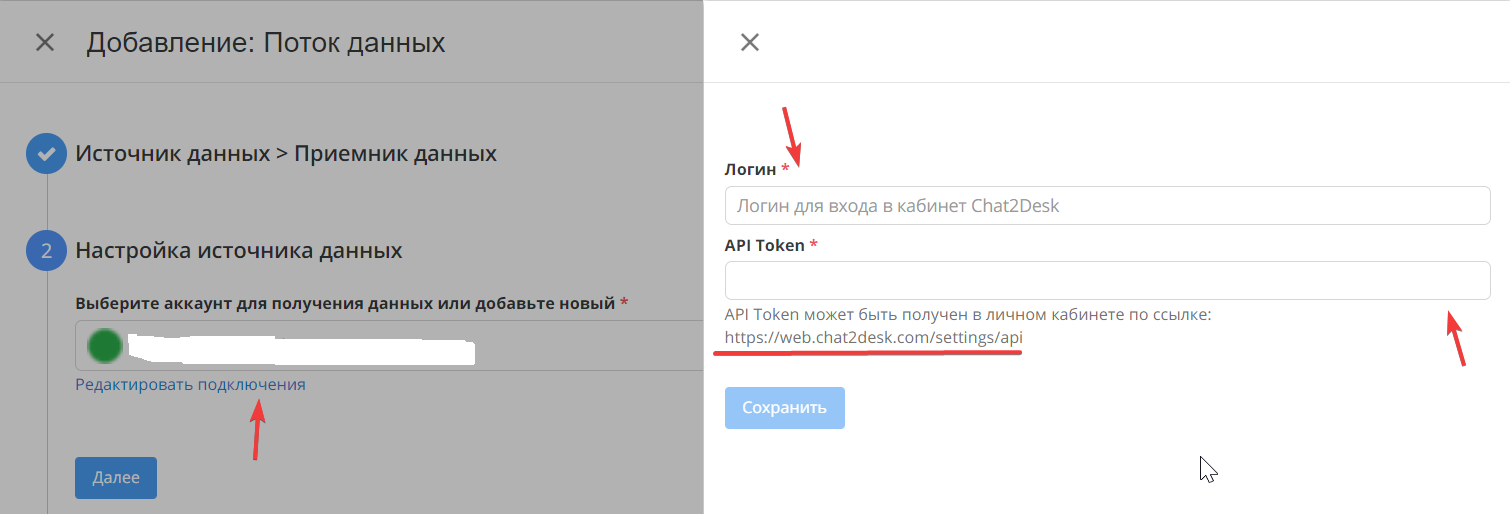| Table of Contents |
|---|
Общая логика
Chat2desk - платформа для коммуникации с клиентами через различные каналы, такие как Whatsapp, Telegram, Instagram, Viber и другие.
...
Благодаря такому массиву данных можно, к примеру, понять, на каких страницах сайта пользователи чаще всего обращаются в поддержку, каково среднее время ответа операторов, как работа операторов влияет на уровень продаж и пр.
Разберем как настроить загрузку данных из Chat2desk в BQ.
Настройка загрузки из из Chat2desk в BQ
заходим в https://feeds.garpun.com через через свою учетную запись Google или FacebookYandex.
переходим по вкладкам Инструменты - Фиды - Потоки данных
- нажимаем кнопку
1.Источник данных > Приемник данных
В качестве источника данных выбираем Chat2desk, в качестве приемника - GoogleBigQuery, в качестве набора данных, например, - "Отчет Web Analytics Data". Чтобы понять какие данные будут забираться из Chat2desk можно нажать справа от набора данных значок лупы. После всех этих действий нажимаем "Далее".
В данный момент для выгрузки в BQ доступен в том числе набор данных "Rating". Этот отчет по оценкам от клиентов, полученных операторами чатов. Оценка выставляется в рамках специального рейтингово обращения. Но не на все запросы клиенты присылают свою оценку.
Набор данных "Rating" также можно посмотреть по ссылке: https://feeds.garpun.com/card?e=2869&o=1efc01a5-0b60-4e90-b70b-eb1d9b6fc507&a=garpun_feeds
2.
...
Настройка источника данных
На втором шаге необходимо выбрать доступный аккаунт из списка или подключить новый. Для подключение нового аккаунта необходимо нажать на кнопку "+Добавить". При нажатии на значок лупы справа от название аккаунта можно просмотреть информацию об аккаунте.
При клике на ссылку "Редактировать подключение" вас перекидывает на страницу "Подключений" https://account.garpun.com/page?p=5184&a=2&_ga=2.160906365.1716492090.1593975120-1067566144.1585126843
После выбора аккаунта нажимаем "Далее".
3. Настройка приемника данных
- выбираем аккаунт для загрузки данных или добавляем новый.
Когда вы выбрали аккаунт, справа от него есть значок лупы, при щелчке на него появляется информация, на странице "Главная" содержится информация о статусе подключения аккаунта, в "Структура" можно найти информацию о Project ID и DataSet, доступных этому подключению. - выбираем Project ID
- выбираем DataSet
- выбираем способ записи данных в таблицу
Можно выбрать : "Перезаписать всю таблицу" - удаление и создание новой таблицы, " Добавить данные в таблицу" - добавление записей в таблицу без изменения имеющихся данных, "Обновить данные в таблице за выбранный период" - изменение имеющихся данных за период при наличии и добавление при отсутствие нажимаем "Далее"
4. Общие настройки
- На этом этапе вам необходимо изменить название потока если необходимо. Название потока генерируется автоматически.
- выбрать период сбора при автоматическом перезапуске. По умолчанию устанавливается "на основе внутренних правил", что означает, что пересбор потока будет происходить за последние 30 дней.
- Установить расписание
- Нажать "Готово".