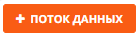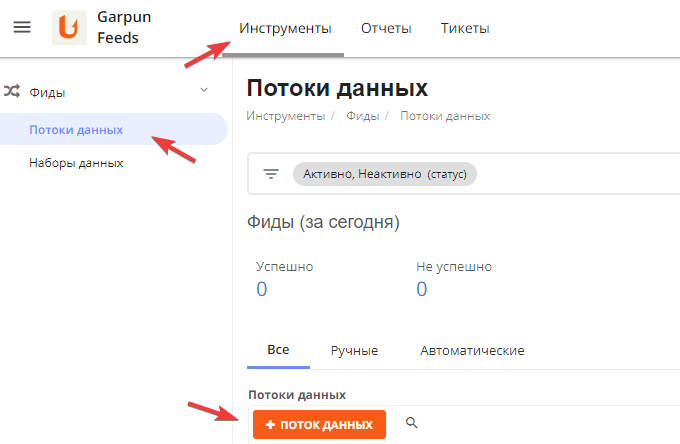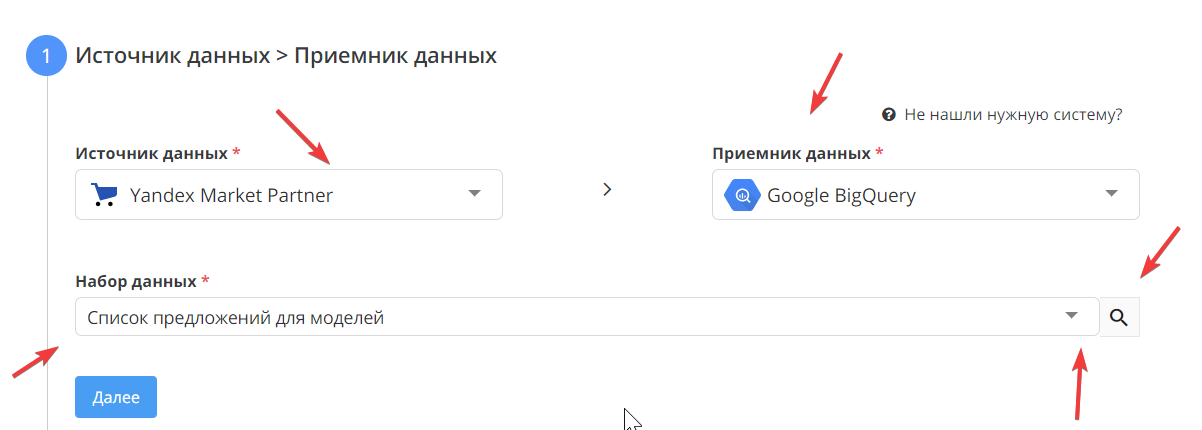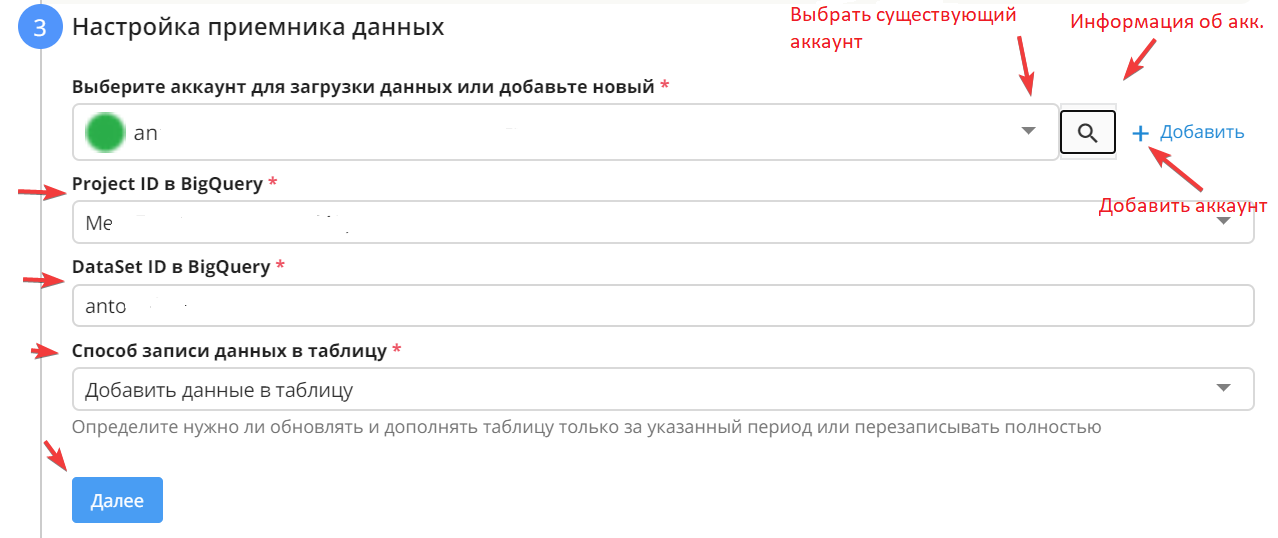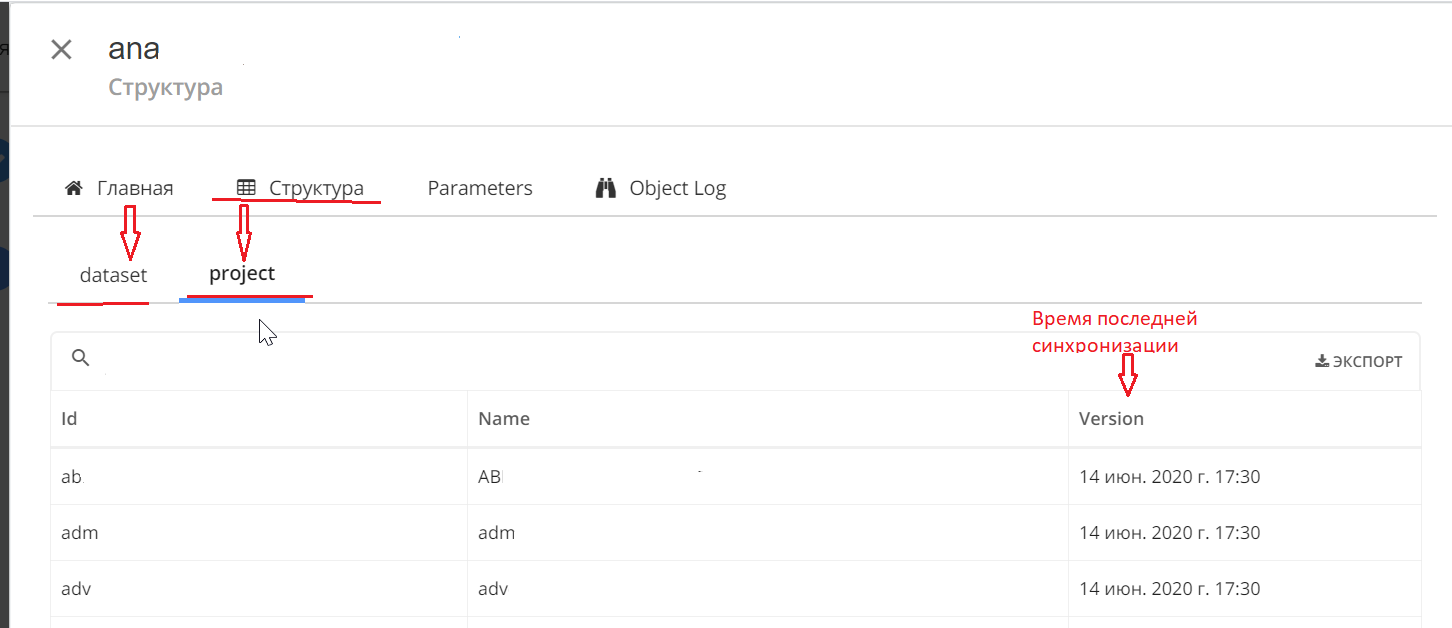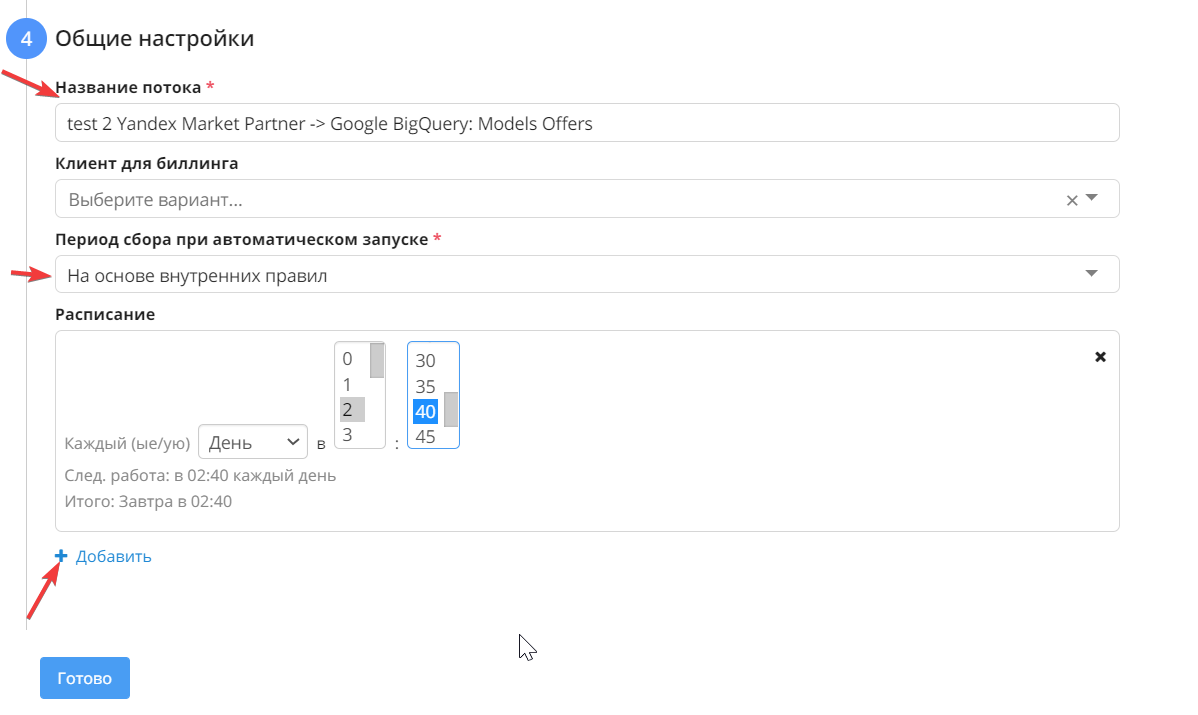Общая логика
Для потоков по перекладке данных из Яндекс.Маркета появились два новых набора данных:
Все предложения магазина (список товаров). С помощью этого пресета можно выгрузить в Google Таблицы или BigQuery информацию обо всех ваших товарах.
Список предложений для моделей. В рамках этого пресета для моделей, имеющих карточку товара на Яндекс.Маркете, можно выгрузить ссылку на карточку, список магазинов-конкурентов, свою цену и цены конкурентов, информацию о стоимости доставки и другие данные.
Новые потоки помогают отслеживать активность конкурирующих магазинов на Яндекс.Маркете и конкурентоспособность ваших предложений.
Разберем как настроить загрузку данных из Yandex Market в BQ.
Настройка загрузки из Yandex Market в BQ
заходим в https://feeds.garpun.com через свою учетную запись Google или Yandex.
переходим по вкладкам Инструменты - Фиды - Потоки данных
- нажимаем кнопку
1.Источник данных > Приемник данных
В качестве источника данных выбираем Yandex Market Partner, в качестве приемника - GoogleBigQuery, в качестве набора данных, например, - "Список предложений для моделей". Чтобы понять какие данные будут забираться из Yandex Market Partner можно нажать справа от набора данных значок лупы. После всех этих действий нажимаем "Далее".
2. Настройка источника данных
На втором шаге нам нужно подключить аккаунт Yandex Market Partner или выбрать текущий.
Выбираем логин в качестве источника данных. Если логин еще не подключен, то нажимаем "+Добавить", и через кнопку "Подключить" подключаем свой логин Яндекс Маркета.
Справа от поля выбора логина есть значок лупы, нажав на который вы попадаете на страницу с двумя разделами: "Главная" и "Структура". На Главной странице есть кнопка "Переподключить" с помощью которой вы можете переподключить логин в случае протухания токена. На странице "Структура" вы можете посмотреть какие кампании (campaigns) находятся под данным логином (id, имя кампании, время последней синхронизации кампании)
Затем выбираем идентификатор магазина (кампании), из которого необходимо тянуть расходы.
Нажимаем "Далее".
3. Настройка приемника данных
выбираем аккаунт для загрузки данных или добавляем новый.
- Когда вы выбрали аккаунт, справа от него есть значок лупы, при щелчке на него появляется информация, на странице "Главная" содержится информация о статусе подключения аккаунта, в "Структура" можно найти информацию о Project ID и DataSet, доступных этому подключению.
- выбираем Project ID
- выбираем DataSet
- выбираем способ записи данных в таблицу
Можно выбрать : "Перезаписать всю таблицу" - удаление и создание новой таблицы, " Добавить данные в таблицу" - добавление записей в таблицу без изменения имеющихся данных, "Обновить данные в таблице за выбранный период" - изменение имеющихся данных за период при наличии и добавление при отсутствие нажимаем "Далее"
4. Общие настройки
- На этом этапе вам необходимо изменить название потока если необходимо. Название потока генерируется автоматически.
- выбрать период сбора при автоматическом перезапуске. По умолчанию устанавливается "на основе внутренних правил", что означает, что пересбор потока будет происходить за последнии 30 дней.
- Установить расписание
- Нажать "Готово".